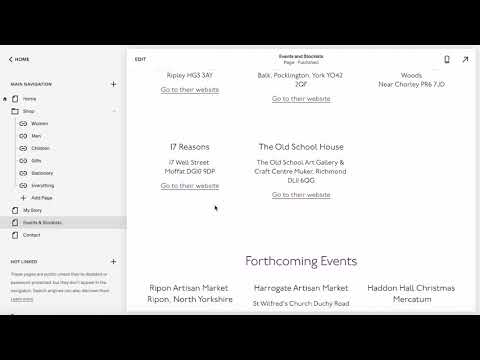Create website link
Go to Edit
Select the text you want to create the link to
Select the link icon
Paste in the url of the website you want to link to
click ‘Apply’
Select ‘Done’ and ‘Save’
Create an extra dropdown item in the shop menu
Go to Pages in Squarespace navigation
Select + Add Page
Select the Link option in the dropdown menu
A pop-up window appears
Give the link a name you want to appear in the navigation
click the Cog to the right of Link
Link editor Pop-up window appears - click Page (as you want to link to a Page within the site)
Choose a category under the $ Shop in the menu
SAVE the link - and the link should appear in the dropdown
The links can be deleted using the trash/bin icon in the Squarespace menu
Understanding and adjusting the navigation and page structure
This video shows you the structure of the pages in Squarespace and how to adjust the top navigation. It also shows you how to link to the other pages within the site.
Best to watch the video.
Removing categories from your shop
Rather than deleting products and their categories to remove them from your lists you can simply dis-enable the listing so that it’s not visible to customers on the site. It takes the category out of the navigation menu but doesn’t delete your items from your shop entirely. So you can adjust your product listings and re-instate them when you are ready to do so.
To disable the Earrings category
In pages - Go to $Shop in the NOT LINKED listing
Select Earrings from the list - which takes you to the list of Earrings items
Click the Cog symbol
In the pop-up window click the Enable Page slider - this will move the slider to Dis-enable the page. It will also dis-enable the Filter Visibility.
To re-enable the Earrings category
follow the instructions above but in step four you will need to click both the Enable Page AND Filter Visibility
Creating & deleting pages
You can either duplicate a page that you want a similar style to or you can create a new page that’s blank or from a collection of templates.
To duplicate a page:
Select the page you want to duplicate in the side navigation
click the Cog symbol
In the Pop-up window scroll down to the bottom and click DUPLICATE PAGE
The duplicated page will appear in the left-hand Squarespace navigation -
Rename the page to your chosen name by either altering the name while it’s highlighted or by clicking the Cog again and chaging the name in the pop-up fields
To create a new page:
Decide if you want the new page in the Main Navigation or in the Not Linked section
Click the + symbol to add a page
Select the type of page you would like to create from the list
If you’d like a new page layout select page layout
Choose one of the template pages from the long Add a Page list of templates
Resending the Order Confirmation to see a picture of the ordered products
You can resend the Order Confirmation to yourself so that you can see the picture of the order.
Add categories
Go to Shop
Hit the COG symbol
Go to categories in left navigation
Add your category in the text field on right
click and drag the category to the appropriate position in the list